
Yes, you can play Spotify music on Rythm Bot via Command directly or engage the best tool, AudKit, to convert your music to any output format. The “Can Rythm Bot play Spotify playlists” question is answered through this article.
Now freely start to stream local Spotify songs from your computer’s local folder via Rythm Bot offline. Also, ensure you have enabled the “Stereo Mix” and set the settings to default Mic. Select the “Manage Audio Devices” option and open the “Recording” section. Next, click on the “Hardware & Sound” option and open it. Open “Discord” and go to the “Control Panel”. Follow these steps to discord Rythm Bot Spotify. Your Spotify playlist and music files are now in common output format and you can use them as local files. Step 5 Steps to play local Spotify playlist on Rythm Bot offline You can now freely Rythm Bot Spotify for online entertainment with your team. Then check for the downloaded Spotify music in the “Converted” folder in your computer’s local disk. Lastly, click on the “Convert” tab at the bottom right of AudKit’s screen. Work with what you love – customize output parameters to your taste. It will retain the metadata information and ID3 tags for 100% lossless quality. With AudKit, there is no quality loss of your music files. This tool also works at a super speed of X5, thereby being able to convert 5-min audio in only 1 minute. Convert your Spotify music to MP3, WAV, AAC, FLAC, and many others. AudKit Spotify Music Converter comprises the latest technology to convert the OGG Vorbis format on Spotify to more common output formats. You can use an easy way on how to play a Spotify playlist on Rythm Bot with the right tool. How to Make Rythm Bot Play Spotify after Downloading Examples of commands commonly used to discord Rythm Bot Spotify are: Now type a command to play Spotify on Rythm. Then go to the “Settings” and assign the Bot to the new role you just created. Go in the “Online section” and click on the “Rythm Bot”. Add the name that you want to assign the Bot to and hit the “Save” button.Ĩ. Click on the “Settings” option, select “Roles” and click on the “Add new roles” option.ħ. The Bot will then be added to your server.Ħ. 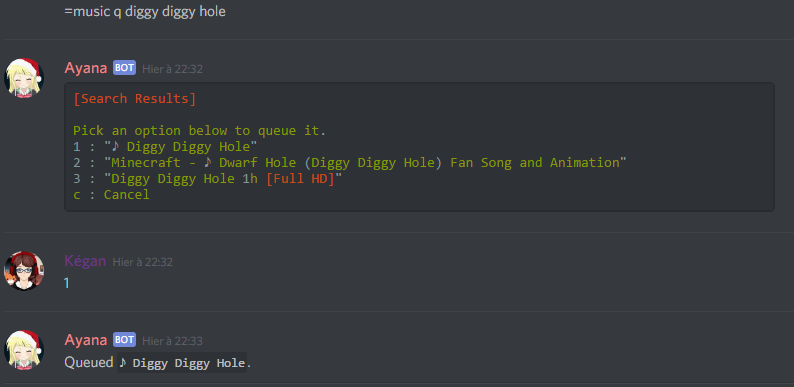
Next, click on the “Continue” button to authorize the Bot.


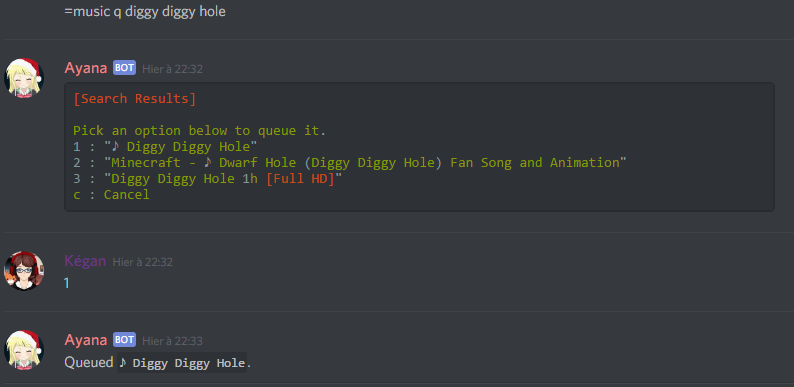


 0 kommentar(er)
0 kommentar(er)
